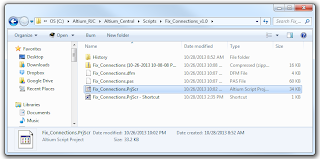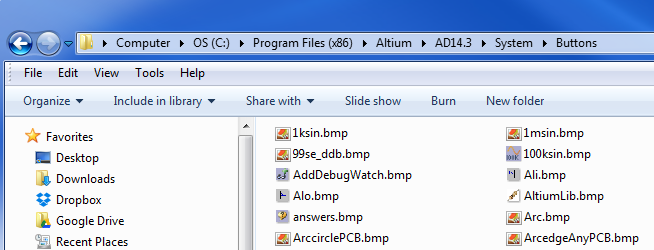// Break All Component Groups
// Randy Clemmons
Var
Board : IPCB_Board;
Procedure Start;
begin
Board := PCBServer.GetCurrentPCBBoard;
if Board = nil then
begin
ShowMessage('Active Window is Not a .PcbDoc File');
exit;
end;
// http://wiki.altium.com/display/ADOH/PCB+Processes
// Examples
// Process: PCB:GroupPrimitives
// Parameters: Action=BreakAllComponentUnions
// Parameters: Action=Explode | Object=ALL
AddStringParameter('Action','BreakAllComponentUnions');
RunProcess('PCB:GroupPrimitives');
end;
Modifying Schematic Objects (Altium Forum)
To modify Schematic objects on a current Schematic document, you will need to invoke certain methods in a particular order to ensure the Undo/Redo system is up to date when a schematic object’s attributes have been modified programmatically.
The sequence is as follows:
- Invoke the
PreProcessmethod which initialize the robots in the schematic server - Send a
SCHM_BeginModifymessage - Modify the Schematic object by changing its attributes (Properties)
- Send a
SCHM_EndModifymessage - Invoke the
PostProcessmethod to clean up the robots in the Schematic server.