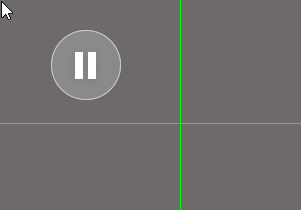Using Database Libraries with 32-bit and 64-bit Altium Design Software on the same Computer | Online Documentation for Altium Products:
In the above link Altium offers 3 possible solutions to connect 32bit and 64bit versions of Altium to Microsoft Excel and Access.
Solutions:
click on image to view
Note:
Altium Solution 1 (Install 64bit Office) applies to only AD18. You can not ping-pong between AD17 and AD18 if you install a 64bit version of MS Office.
Solution 1 does not apply to AD17, because AD17 is a 32bit application.
To support both AD17 and AD18 you need to use a 32bit version of MS Office and a 64bit Access Database Engine.
Altium Solution #2 for 32-bit Office 2007,2010,2013 or 2016
Install 64-bit Microsoft Access Database Engine (2010)
then,
Open the Registry Editor (regedit.exe from a Windows search) and browse to the following path: HKEY_LOCAL_MACHINE\SOFTWARE\Microsoft\Office\14.0\Common\FilesPaths.
Delete or rename the mso.dll registry entry.
Source Altium:
Procedure for Installing 64-bit MS Access Database Drivers alongside 32-bit MS Office
Altium Solution #3 for Office 2007
The procedure to install the 64-bit Microsoft Access Database Engine (2010) first, followed by the 32-bit version (2007) of Microsoft Office, is as follows:
- Uninstall all 32-bit Office installations (including language packs and so on). If you have installed the 32-bit Microsoft Access Database Engine 2010, or 2016, you must uninstall this too.
- Install the 64-bit Microsoft Access Database Engine 2010.
- Reboot your computer.
- Test if your 64-bit Altium Design Software works with Database Libraries.
- Install the 32-bit version of Microsoft Office (2007).
- Reboot your computer.
- Test if your 32-bit Altium Design Software works with Database Libraries.
My Solution for Office 2007 and AD17 / AD18 DBLib Access databases.
I used a variation of the Altium Solution #3 for Office 2007.
I had trouble completing the uninstall for Office 2007. I used a Microsoft easy fix tool to completely uninstall Office 2007 and clean up the machine's registry.
Look for the Option 2 Download at: Uninstall Office from a PC
I chose to: Download Microsoft Access Database Engine 2016 Redistributable ...
After installing the 2016 Access Database Engine 64bit, I installed Office 2007.
Office 2007 is available only as a 32bit application. 64bit versions of Office started in 2010.
Now both AD17 (32bit) and AD18 (64bit) are able to connect to the same Access database.
Click on image to view
Related Links:
Receiving the error message "We can't install the 64-bit version of office because we found the following 32-bit programs on your PC:"