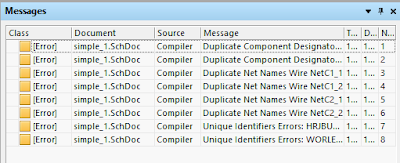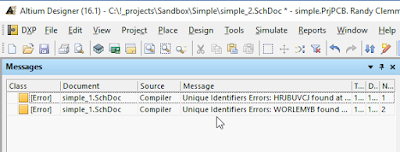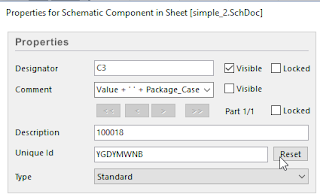Here are some views in Solidworks for a project I'm currently working on.
AD17.0.9 has a new option to export boards as a Single Part.
AD17.0.9 has a new option to export boards as a Single Part.
As noted above parts can not be relocated in Solidworks when the step model is a single part, that was expected.
Single parts are useful for defining envelopes, however single parts are not well suited for collaboration when parts need to be moved in Soildworks then and passed back to Altium.
Why the Power Jack and Audio Jack broke up was a bit of mystery, the answer and workarounds can be found in this post.
I also exported the Step Model with all parts (Not Single Part)
As noted above a couple of parts came in to Solidworks with shifted origins. The power jack broke in two pieces and the larger piece went to the upper right corner of the board. The BGA which was at the center of board also headed north east. And the 6 LEDs at lower edge disappeared.
Altium version: AD17.0.9
Solidworks versions: 16 and 17
I looked at the same board (actually an older version of the board) using eDrawings. I may update the next two screen grabs later for an apples to apples comparison.
Single Part
All Parts

The step models look good in Solidworks eDrawings.
I did not experience the same broken and shifted parts that occurred in Solidworks.
Step Model: CUI P/N SJ-3566AN
You can download the SJ-3566AN.stp model at Digi-Key.
As shown above the step model looks good in Altium (AD17.0.9)
Export the board with All Parts (Not Single Part)
click on image to view
Next place the exported 3D Body back into the pcb.
Looks good in Altium.
Next Export PCB as Single Part Step Model
Then I placed the exported 3D model into Altium.
No issues found in Altium.
Above is the design and both of the step models in Altium for the SJ-3566AN.stp
Next, using Solidworks FREE 3D Viewer (eDrawings)
Single Part 3D Step Model
Everything looks good in Altium and eDrawings.
Why is the imported step model broken in SolidWorks ?
Here is what's happening:
The first time you import the Step Model from Altium with all of it's parts, life is good, every thing looks right.
Then in Altium move or add few parts, export Step and import Step in Solidworks using the same project folder in SolidWorks, now the wheels start to fall off the bus.
In a nut shell what's happening is during subsequent imports using the same folder Solidworks get's confused if the file names of the parts are the same.
Solidworks (at least in the versions we use), once it opens a part, does not look at absolute paths to same name parts. It just uses whatever was last opened in that session.
The only real way to do clear it is to end the Solidworks session." Thank you Wayne M.
Workarounds in SolidWorks:
1) Delete all parts in the SolidWorks project folder where the first step model was imported, before importing the same board again.
or
1) Delete all parts in the SolidWorks project folder where the first step model was imported, before importing the same board again.
or
2) Using Pack and Go in SolidWorks a user can rename or add a suffix to all of the parts to avoid these issues.
Related Links:
Reference 1:
"Use Pack and Go, try adding something to the filename (e.g. add suffix "-1"). So that all the inherently different models have different file names."
Reference 2: (more Pack and Go)
SoildWorks Tech Tip: Renaming Imported Assemblies. - CAPUniversity
Workarounds in Altium:
1) "When you make the Step export from Altium, add a custom suffix, for the next export add a different suffix, you have to keep track of those manually, doesn't matter what they are they just need to be different then SW won't reuse the wrong one from its cache. i like them short, and AD unfortunately does not auto-check the radio button when you put something in the text field, i.e. it is too easy to type the suffix in but not actually add it, nor is it retained so you can keep track.
or
2) "Don't use Step, use the Parasolid Export instead, the file is a fraction of the size and the SW load time is seconds rather than minutes to rebuild the surfaces"
Source: Altium Community Forum: Dennis Saputelli.
Thank you Dennis:)
Audio Jack Step Model Source File 'SJ-3566AN.stp' was downloaded from Digi-Key.
The File Header is:
ISO-10303-21;
HEADER;
FILE_DESCRIPTION((''),'2;1');
FILE_NAME('SJ-3566AN','2015-03-11T',('carefree'),(''),
'PRO/ENGINEER BY PARAMETRIC TECHNOLOGY CORPORATION, 2010020',
'PRO/ENGINEER BY PARAMETRIC TECHNOLOGY CORPORATION, 2010020','');
FILE_SCHEMA(('AUTOMOTIVE_DESIGN { 1 0 10303 214 1 1 1 1 }'));
ENDSEC;
That's it !