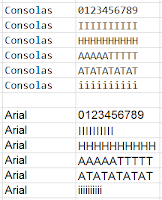32-bit Office is recommended for most users
We recommend the 32-bit version of Office for most users, because it's more compatible with most other applications, especially third-party add-ins. This is why the 32-bit version of Office 2013 is installed by default, even on 64-bit Windows operating systems. On these systems, the 32-bit Office client is supported as a Windows-32-on-Windows-64 (WOW64) installation. WOW64 is the x86 emulator that enables 32-bit Windows-based applications to run seamlessly on 64-bit Windows systems. This lets users continue to use existing Microsoft ActiveX Controls and COM add-ins with 32-bit Office.
You bought a whiz bang 64-bit computer with 64-bit Ops/System and I'm suggesting you install the 32-bit version of Office which includes Excel and Access.
Office 365 Home edition includes Access.
Office 365 For Business includes Access.
The internet and Altium forums are littered with problems that occur after installing 64-bit Office. And the problems disappear after installing 32-bit versions of Office.
Parts is available in 32-bit and 64-bit versions and both versions can be used with Altium.
32-bit versions of Altium only recognize 32 OBDC database drivers for Access. The workaround for using 64-bit Parts is to install the 32-bit Office 2010 Database Engine.
Office Compatibility Related Links:
Microsoft Recommends 32-bit Office.
Find which version of Office you have Installed.
Office Installation Error Messages.
Altium Forum Links:
DBLIB EOIeException Error - Altium Discussion Forum
Excel BOM Template Failures - Altium Discussion Forum
Excel 64-bit BOM Templates Issues. - Altium Discussion Forum
Idea #8264: Make Altium Compatible with Microsoft 64 bit Office Apps - Altium Forum.
That's it !